8 Tips to Restore Multi-Factor Authentication on All Remembered Devices
Learn how to restore multifactor authentication (MFA) on all remembered devices in this easy-to-follow guide. We walk you through the step-by-step, so you can get your account back to being secure. In an increasingly digital world, the importance of safeguarding your online accounts cannot be overstated. Multi-factor authentication (MFA) is a crucial layer of security, but it’s equally vital to ensure that it’s enabled on all your remembered devices. This guide will approach restoring MFA across all your devices and provide additional tips to enhance your online security.
Understanding Multi-Factor Authentication (MFA)
What is Multi-factor Authentication (MFA)?
Multi-factor authentication (MFA) is a security protocol that requires users to provide two or more verification factors before gaining access to an account. These factors typically include something you know (like a password), something you have (like a smartphone or security token), or something you are (like a fingerprint or facial recognition). MFA significantly enhances account security by making it more challenging for unauthorized individuals to access your accounts.

Different Types of MFA Methods
Following are the different types of MFA methods:
Knowledge factors: Something you know, such as a password, PIN, or security question.
Possession factors: Something you have, such as a smartphone, security token, or smart card.
Inheritance factors: Something you are, such as a fingerprint, facial scan, or voice recognition.
The most common type of MFA method is a knowledge factor, such as a password. However, passwords are becoming increasingly vulnerable to hacking, so it is important to use additional MFA factors to protect your accounts.

Here are some examples of MFA methods:
One-time passwords (OTPs): OTPs are unique codes that are generated and sent to your smartphone or email address.
Push notifications: Push notifications are messages that are sent to your smartphone app. When you try to log in to your account, you will receive a push notification. You must tap on the notification to approve the login attempt.
Security tokens: Security tokens are physical devices that generate OTPs. You must enter the OTP from your security token to complete the login process.
Biometrics: Biometrics, such as fingerprints and facial scans, are increasingly being used as MFA factors. Biometrics are very secure because they are unique to each individual.
Troubleshooting Common MFA Problems
Here are some tips for troubleshooting common MFA problems:
Check your device
Make sure that your smartphone or other device is connected to the internet and that you have a strong signal.
Restart your device
If you are having trouble with your MFA, try restarting your device.
Update your MFA app
Make sure that you are using the latest version of your MFA app
Check your MFA settings
Make sure that your MFA settings are correct and that you are using the correct MFA method.
Contact customer support
If you are still having trouble with your MFA, contact customer support for assistance.
Best Practices for Maintaining Account Security
Here are some best practices for maintaining account security
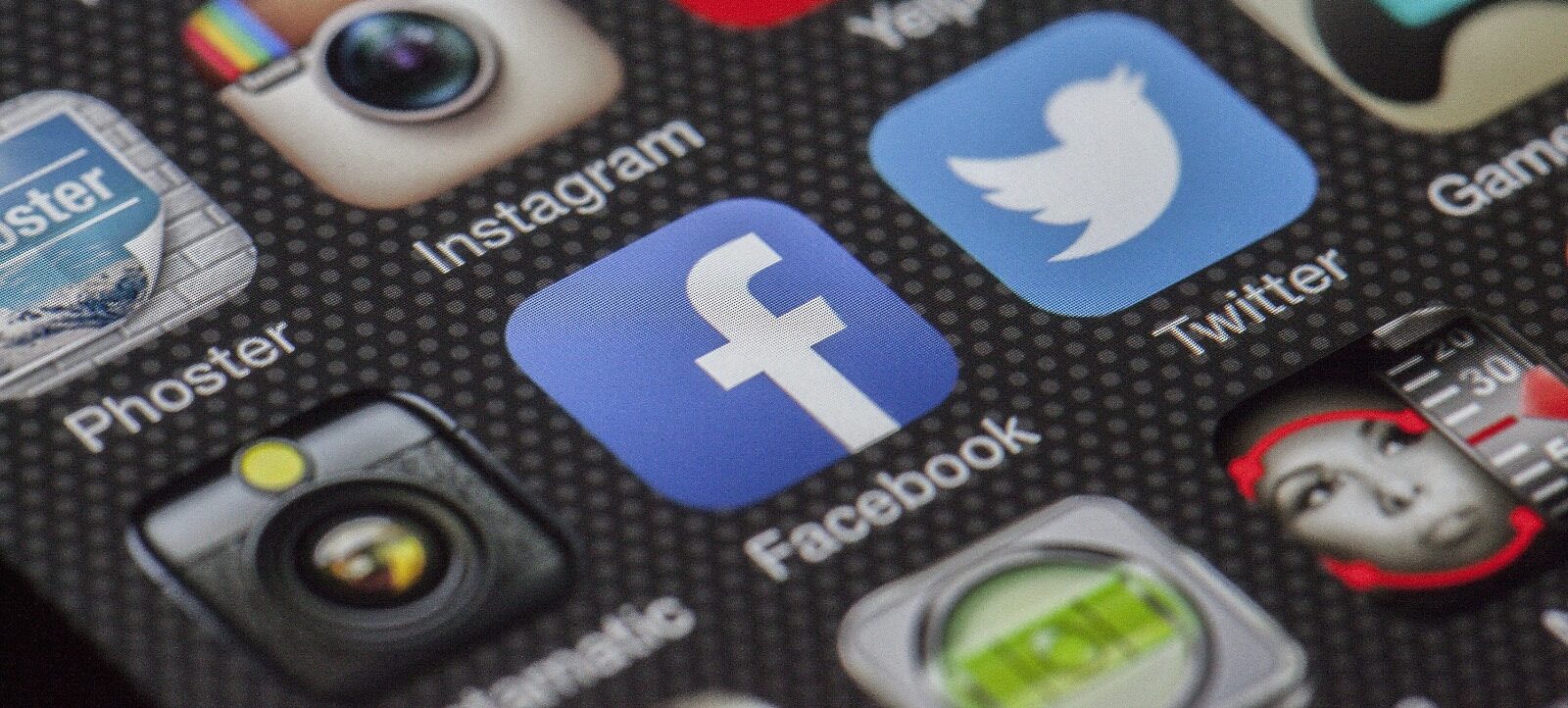
Use strong passwords
Passwords must be at least 12 characters in length and a mix of upper and lowercase letters, some numbers, and symbols.
Use a password manager
A password manager can help you keep track of your passwords and create strong, unique passwords for all of your accounts.
Enable MFA on all of your accounts
MFA is the most effective way to protect your accounts from unauthorized access.
Be careful about phishing emails
Phishing emails are emails that try to trick you into revealing your personal information or clicking on malicious links. Do not click on any links through suspicious emails you received from someone.
Keep your software up to date
Software updates often include security patches that can help protect your devices from malware and other attacks.
By following these best practices, you can Restore MFA on All Remembered Devices and also secure and protect your personal information.
Why is it Important to Restore MFA on All Remembered Devices?
Restoring MFA on all your remembered devices is essential for several reasons:
Ensures Uniform Security
By enabling MFA on all devices, you maintain consistent and robust security across your entire digital ecosystem.
Mitigates Risks
Restoring MFA helps mitigate the risks associated with lost or stolen devices, device malfunctions, and potential security breaches.
Prevents Unauthorized Access:
Disabling MFA on lost or compromised devices ensures that unauthorized individuals cannot access your accounts.
How to identify if Your MFA is Not Enabled on All Devices:
Before we dive into the restoration process, it’s crucial to identify whether your MFA is currently not enabled on all devices:
- Check your account settings for any discrepancies in MFA status.
- Review the list of trusted devices; if any are missing or outdated, you should restore MFA.
When to Restore MFA on All Remembered Devices:
Knowing when to restore MFA is key to maintaining optimal security. Consider the following scenarios:
- New Device
When you acquire a new device, ensure you enable MFA on it to maintain consistent security.
- Lost or Stolen Device
If your device is lost or stolen, immediately disable MFA on that device and restore it on any replacements.
- Periodic Security Maintenance
Regularly reviewing and refreshing your MFA settings adds an extra layer of protection to your accounts.
Step-by-Step Guide to Restoring MFA on All Devices
Follow this detailed step-by-step guide to restore Multi-Factor Authentication on all your devices
Sign in to Your Account
Begin by logging into your account on the respective platform.
Go to Your Security Settings
Navigate to your account’s security settings. Typically, this option can be found near your profile picture or in a dropdown menu.
Access the MFA Section
Locate the section related to Multi-Factor Authentication. It might be labeled as “Security,” “Privacy,” or something similar.
Restore MFA on All Devices
Within the MFA section, look for the option to restore MFA on all remembered devices. The wording may vary depending on the platform.
Follow the Prompts
Click on the relevant option and follow the prompts to complete the restoration process. This may involve re-verifying your identity or using an authenticator app.
Additional Tips for Enhanced Security
To bolster your online security further, consider implementing these additional tips:
Use a Strong Password Manager
Utilize a reputable password manager to securely store and manage your MFA codes and passwords.
Consider a Hardware Security Key
For even stronger MFA protection, explore the use of hardware security keys.
Regularly Update MFA Contact Information:
Keep your contact information for MFA up-to-date to ensure you receive verification codes and alerts promptly.
Conclusion
Restoring Multi-Factor Authentication on all your remembered devices is a pivotal step in safeguarding your online accounts. It ensures consistent security, mitigates risks and prevents unauthorized access. Take control of your digital security by following this guide, and remember, your online safety is in your hands.
Now that you understand the importance of MFA restoration, take a proactive step in securing your accounts. Restore MFA on all your remembered devices today and enjoy enhanced online protection.



